Chrome
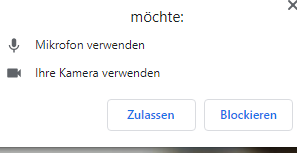
- Wählen Sie Zulassen aus, wenn Sie dazu aufgefordert werden.
- Zugelassene Websites: Wenn Sie sich auf der entsprechenden Website befinden, kann eine Aufzeichnung gestartet werden. Wenn Sie sich in einem anderen Chrome-Tab oder in einer anderen App befinden, kann keine Aufzeichnung gestartet werden.
Kamera- und Mikrofonberechtigungen einer Website ändern
- Öffnen Sie Chrome
.
- Klicken Sie rechts oben auf das Dreipunkt-Menü
Einstellungen.
- Klicken Sie auf Datenschutz und Sicherheit
Website-Einstellungen
Kamera oder Mikrofon.
- Wählen Sie die gewünschte Standardeinstellung aus.
- Prüfen Sie Ihre blockierten und zugelassenen Websites.
- Wenn Sie eine vorhandene Ausnahme oder Berechtigung entfernen möchten, klicken Sie rechts neben der Website auf „Löschen“
.
- Wenn Sie eine Website zulassen möchten, die Sie bereits blockiert haben, wählen Sie unter „Nicht zugelassen“ den Namen der Website aus und ändern Sie die Kamera- oder Mikrofonberechtigung in „Zulassen“.
Wenn Sie ein Chrome-Gerät am Arbeitsplatz oder in einer Bildungseinrichtung verwenden, kann Ihr Netzwerkadministrator die Kamera- und Mikrofoneinstellungen für Sie festlegen. In diesem Fall können Sie sie nicht selbst ändern.
Firefox
Wenn Websites eine Kamera- oder Mikrofonfunktion anbieten, können Sie mithilfe von Eingabeaufforderungen die Berechtigungen zur Verwendung von Kamera und Mikrofon erlauben oder blockieren. Folgen Sie dazu diesen Schritten:
- Öffnen Sie in Firefox die gewünschte Webseite.
- Im sich öffnenden Bestätigungsdialog können Sie die Kamera und das Mikrofon Ihres Geräts für diese Webseite freigeben.

- Klicken Sie auf die Schaltfläche Entscheidung merken, wenn Firefox auf dieser Webseite nicht erneut nach den Berechtigungen fragen soll. Danach werden die von Ihnen erteilten Berechtigungen zukünftig automatisch als Standardeinstellung für diese Webseite verwendet.
- Klicken Sie auf Erlauben, wenn die Webseite auf Ihre Geräte zugreifen darf.
- Klicken Sie auf Blockieren, wenn der Zugriff blockiert werden soll.
Hinweis: Möglicherweise können Sie einige Webseiten oder Funktionen nicht oder nur unvollständig nutzen, wenn Sie den Zugriff auf Kamera und Mikrofon blockieren.
Änderung der Berechtigungen für Mikrofonzugriff mithilfe der Firefox-Einstellungen
Mikrofonberechtigungen ändern
- Klicken Sie in der Menüleiste am oberen Bildschirmrand auf Firefox und wählen Sie Einstellungen.
- Klicken Sie auf den Abschnitt Datenschutz & Sicherheit.
- Gehen Sie dort zum Bereich Berechtigungen.
- Klicken Sie neben Mikrofon auf die Schaltfläche Einstellungen…, um den Dialog „Einstellungen – Mikrofonzugriff“ zu öffnen. Die Liste zeigt alle Webseiten, für die Berechtigungen zum Mikrofonzugriff gespeichert wurden: Erlauben oder Blockieren.

- Mithilfe des Pfeils können Sie die Berechtigung für eine Website ändern. Um eine Website aus der Liste zu entfernen, klicken Sie zuerst in der Liste auf die entsprechende Internetadresse (URL) und dann auf Website entfernen.
- Sie können zukünftig alle Anfragen zum Zugriff auf Ihr Mikrofon von Webseiten verhindern, die nicht in dieser Liste der erlaubten Webseiten enthalten sind. Setzen Sie dazu ein Häkchen neben „Neue Anfragen für den Zugriff auf Ihr Mikrofon blockieren”.
- Klicken Sie auf Änderungen speichern.